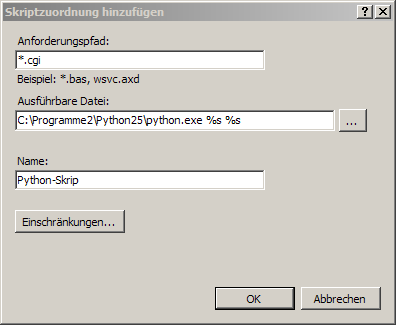Installation
This part of the wiki explains how to install the BioCASe Provider Software. Depending on your skills, it should take between 15 and 60 minutes. If you’re a beginner, please read the Beginner’s Guide first.
Contents
[hide]Requirements
Before installing, please make sure that the system you’re intending to install the BPS on meets the following requirements:
- You have administrative privileges on this machine, i.e. the user rights to install new software packages.
- It is accessible from outside your institution. This means it either needs to be outside any institutional firewall or, more likely, the HTTP port is open for an existing firewall.
- A direct connection can be established from this machine to the database to be published – either because there’s no firewall in between, or the port used by the DBMS is open (e. g. 3306 for MySQL).
If you find out one of these items is not met, please ask your system administrator for help, read the FAQ or get in contact with the BioCASe Team.
Installing Apache/IIS and Python
If you’re using a Linux system, you probably don’t need to install either, since Apache and Python are usually preinstalled. Same holds true for MacOS, but you should have a look at one of the articles on the web to find out about the file locations.
Even though the BPS runs with both Apache and Internet Information Server (IIS), we recommend using Apache, which is much easier to configure. However, if you’re already using IIS, you might want to stick with that. Recommended Apache versions are 2.0 and 2.2.
The BPS requires Python 2.5+ to run. Even though it also works with versions 2.6 and 2.7, the recommended Python version is 2.5. For later versions, the package required for connecting the BPS to the database used may be not available yet. You can go to the libs test page of the BGBM installation, find the package required for your DBMS and check out the availability for newer Python versions on the respective website (for example, the 4SuiteXML library required for running the Local Query Tool is currently only available for Python 2.5). By the way: You can install several different Python versions on the same machine without any conflicts.
If you’re installing on a Windows Vista (poor you) or Windows 7 machine, we recommend not to install Apache in the default program files folder, since there is some magic spell on that which can get you into trouble when changing Apache’s configuration files. Just choose another path (Apache Software Foundation?) to spare that hassle.
Once you’ve successfully installed Apache and Python, you can proceed to the next step.
Downloading the Provider Software
You can download the BPS either as a g-zipped archive or directly from our Subversion repository. First option is the easiest if you’re not familiar with Subversion; the second option makes it easier for you to update your installation later. So if you’ve never used Subversion before and plan not to keep your installation up-to-date, choose the archive. If you plan to set up a productive installation, which should be kept up-to-date, you should opt for the subversion repository.
Downloading the Archive File
Just download the archive from the Download section of the BioCASe site and unpack the contents to the destination folder.
Downloading from the Subversion Repository
If you’re using Windows, you need to install a Subversion client first (try Tortoise, which comes with a nice user interface). Linux and MacOS usually have Subversion preinstalled.
The URL for the latest stable version is http://ww2.biocase.org/svn/bps2/branches/stable, which we recommend to use. Updating your installation to the latest BPS version is then as easy as just running the Subversion update command. If you want to download a defined version, the URL would be http://ww2.biocase.org/svn/bps2/tags/release_2.6.0.
In order to download the BPS from subversion with the Subversion command line client (preinstalled on Linux/MacOS), just go to the destination and type insvn co http://ww2.biocase.org/svn/bps2/branches/stable biocaseThis will connect to our server with anonymous access and download all files to the folder biocase. In case you’re using Tortoise on Windows, right-click on the destination in the Windows explorer and choose Checkout. Fill in the URL, change the destination folder name into something meaningful and press OK:
For the remainder of this guide, we will assume you’ve installed the BPS into a folder named biocase, which should look like this by now:
Running the Setup Script
The setup script will initiate the configuration files with values you provide and point the script files to your Python installation (you can re-run the setup script in case that location changes). If you want to modify any of settings you made during the setup, you can change the values in the configuration tool later.
In order to run the script, open a terminal window (or “command prompt” in Windows). Change the working directory to the folder you’ve downloaded the BPS to (biocase) and type in:python setup.pyIn case Python is not found, you’ll have to add the full path name to the Python executable. Make sure the Python version given in the fifth line of the output is the one you desire (otherwise add the path to the correct executable):
The questions asked by the setup script do have defaults. If you want to keep them, just press Return.
Webserver domain: This is the domain name of the web server you’re installing BioCASe on, e.g. http://www.myinstitution.org. You can keep the default localhost as long as you’re configuring and testing the installation locally; for production you’ll need to change that into the correct domain name (or IP address) later.
Base URL: This will become the second part of the URL your installation will use. If you keep the default biocase, your installation will be accessible later at www.myinstitution.org/biocase, for example.
After answering these two questions, the script will update your files. At the end of the output you can find the lines you'll need later to create the link between BioCASe and your web server, so do not close the window!
Linking BioCASe and Your Web Server
The public part of the provider software is stored in the www subfolder of your BioCASe installation and must be configured in your web server as a public folder. You should always make this folder public using a virtual directory: This means that you should never install BioCASe under the default root folder of your web server. Doing so can compromise your server security and will allow people to see your configuration files (which include passwords). So since we installed BioCASe in c:\biocase, the folder that must be published with a virtual directory is c:\biocase\www and will be accessible later through http://www.myinstitution.org/biocase.
Apache
If you use Apache, adding the BioCASe folder to your web server environment is as simple as copying the lines printed at the end of the setup script to the end of the Apache configuration file httpd.conf. This can typically be found in the conf folder of your Apache installation. If you’re adding BioCASe to an already productive web server, please ask the server admin before doing any changes!
Save the file and restart Apache for the changes to take effect.
Internet Information Server
If you use Internet Information Server, you need to create a virtual directory for the folder c:\biocase\www using the IIS Server Manager. Grant all rights for this directory (Read, Write, Script Execution, Directory listing). You should also add index.html to the list of default documents (Virtual Directory > Properties > Documents > Default).
In order to associate Python scripts with Python in IIS 5/6, you need to use the Configure button on the virtual directory tab and associate the file extensions .cgi and .py with Python (see screenshot below). In IIS 7, you can open this dialog by choosing Add Script Map. Note the placeholders %s %s after the Python executable!
If you run into problems configuring IIS, you should have a look at the tutorials available on the web, for example
- http://haishibai.blogspot.de/2011/02/setting-up-python-on-iis-7_01.html
- http://support.microsoft.com/kb/276494
- http://www.ecp.cc/pyiis.html
Testing the Link
Once you’re done, you can test your BioCASe Installation by opening a browser and typing in http://localhost/biocase (replace localhost with the domain name of the machine you installed BioCASe on, if you’re not working locally). You should then see the start page of the BPS:
Installing Additional Python Packages
Before you can start configuring your installation, you need to install additional packages, depending on the management system used for the database to be published and the functions of the BPS you intend to use.
On the BPS start page, click on Utilities, then library test in order to navigate to the library test page that shows the status of installed libraries. On a fresh BPS installation, it should look similar to this:
The BioCASe libraries are already included in the archive file you’ve downloaded (or the Subversion repository you checked out from). The 4SuiteXML library is required only for the Local Query Tool – if you don’t plan to use it, you can ignore it. Otherwise click on the Download link, find the installer appropriate for your operating system and install it.
For each DBMS you plan to use with BioCASe (i.e. you have a database you want to publish with BioCASe), you’ll have to install the corresponding package. So if your collection is stored in a MySQL database, for example, click on the download link for the MySQL module, find the correct installer for your Python version and operating system and install. Once the installation is done, after reloading the libraries test page in the browser, the according list entry should turn from an orange ‘not installed’ into a green version number. Redo this process for all DBMS you want to connect to.
The Graphviz library listed under optional external binaries is used by the BPS to create a graph of your database’s data model in the table setup (you will learn in the Table Setup about this). If the data model is very simple (i.e., not more than 3 or 4 tables), you probably can spare the effort of installing Graphviz. Otherwise we recommend installing it: Simply click on the Download link, find the correct installer, and… you know the story.
Changing the Default Password
The configuration tool is a browser interface that allows you to configure almost every aspect of the BPS. As a last step of the setup, you should change the password.
Go back to the Start page of the BPS (by clicking Start at the top of the page, or by retyping http://localhost/biocase if the server is running on your computer), choose Config Tool, then System Administration. You will then be prompted for a password. Type in the default ACDC, then click Submit.
The top of the configuration page you’ll be directed to should look similar to this:
In the first two lines, you’ll see the values you entered during the setup script (in this case, the defaults localhost and biocase). In the fourth line, enter a new password. Please be careful when typing (if you forget the password some day, you can reset it by directly editing the configuration file). Press update config to save the new password to the configuration file.
In case you’ve installed Graphviz, you need to tell the BPS the location of the binaries, since it is not a Python package that will be registered automatically. In order to do so, locate the Graphviz installation on your local disk and enter the path to the binary executable into the text box labelled Graphviz dot binary. On Linux machines it might look similar to the default (/usr/local/bin/dot), on Windows machines it will be probably something like C:\Program Files\Graphviz2.26.3\bin\dot.exe. Press update config to save the path.
Checking Your Installation
Before you proceed to the configuration, you should make sure everything is installed correctly:
- Typing in http://localhost/biocase (or the appropriate values of your installation) takes you to the entry page of the provider software (as shown in the section Linking BioCASe and Your Web Server).
- The libraries test page (Utilities > library test) shows you’ve installed the packages for you DBMS, 4SuiteXML (if you want to use the Local Query Tool) and the Graphviz Dot (if you decided so).
- Status of writeable directories shows a green writeable for both the Logs and the Configuration. If not, the path to problematic file will be given – please grant write access to Python.
Let’s assume you want to use BioCASe in conjunction with a Postgres and an Access database (which will be connected to through ODBC) and you don’t care for the Query Tool, the libs page should look like this: